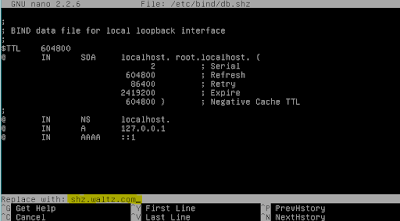Konfigurasi DNS dan Web Server di Debian 7 (Wheezy) - Ujikom
Untuk kali ini ane ingin share tentang bagaimana cara meng-konfigurasi DNS dan Web Server di Debian 7, yah cara ini biasa ane lakuin ketika dalam pelajaran produktif ane terutama untuk menghadapi Ujian Kompetensi Keahlian (Ujikom).
Disini saya menggunakan IP eth1 yaitu : 192.168.10.15
dan menggunakan domain : shz.waltz.com
sebelum mulai lebih jauh pastikan kalian telah berhasil mengkonfigurasi router, dan pastikan bahwa Server dan Client telah terkoneksi. Jika kalian bingung bagaimana cara konfigurasi router, kalian bisa lihat artikel sebelumnya : Konfigurasi Router di Debian 7
Oke, langsung kita mulai :
Pertama kita masukan CD Debian 7, perintah untuk mengeluarkan CD : eject untuk memasukan cd : eject -t, setelah cd sudah kita masukkan install php5 apache mysql dan phpmyadmin dengan perintah : apt-get install php5 phpmyadmin apache2 mysql-server (urutan komponen bebas)
lalu pilih Y untuk melanjutkan install
Note : Jika kalian tidak mau ribet untuk mengetik satu-satu nama komponen tsb, kalian cukup mengetik awalan nama lalu diiringi tombol TAB maka nama komponen tsb akan terkoreksi dengan sendirinya, contoh : ketik phpm lalu tekan tab maka akan terkoreksi phpmyadmin.
Masukan password yang mudah diingat atau ketik 1 agar lebih mudah lalu pilih OK
masukan kembali password lalu OK
Beri tanda * pada apache2 dengan cara tekan space lalu OK.
Pilih no dan enter
Tunggu hingga selesai, jika sudah selesai lalu kita tes web server-nya dengan cara masuk ke browser kalian dan masukan addrres eth1 kalian.
akan muncul tampilan It works! jika kalian ingin mengubah text-nya kalian bisa masuk ke folder /var/www/ dan buka file index.html , perintah untuk mengubahnya : nano /var/www/index.html
Maka akan muncul tampilan :
Kalian ubah text nya, jika sudah di ubah lalu kalian save, untuk melihat perubahannya kalian buka kembali browser-nya dan refresh halaman web tadi.
Nah selanjutnya adalah mengganti nama domainnya, pertama kita install bind9 terlebih dahulu.
install bind9 dengan perintah : apt-get install bind9
Install hingga selesai, jika sudah kita copy file db.(default) ke file db.(yang baru) caranya ?
Gunakan perintah cp untuk mengcopy file dan lokasi file db. ada di folder : /etc/bind/db.local dan /etc/bind/db.127
Note : db.local adalah file default bawaan setelah kita install bind9, dan db.shz adalah file baru dari file db.local, untuk penamaan file db. (bebas) asal kalian bisa mengingat nama file kalian sendiri. kecuali untuk file db.127 ke db.192.
Setelah kita copy lalu kita buka filenya, dengan perintah : nano /etc/bind/db.shz(nama filenya)
nah setelah masuk ke file kita replace kata "localhost" menjadi nama domain kita, caranya ketik ctrl+w (menu search) setelah di menu search ketik lagi ctrl+r (menu replace) lalu ketik kata yang ingin kita replace, ketik localhost lalu enter dan masukan kata untuk meng-replace localhost maka kita masukan nama domain kita.
Enter dan pilih all
Nah lalu kita ubah dan tambahkan seperti gambar diatas, agar lebih mudah, kita ubah pada bagian
@ IN A 127.0.0.1 (bagian ip kita ubah menjadi address eth1)
setelah kita ubah kita gunakan teknik cut-uncut dengan cara tekan ctrl+k untuk cut dan ctrl+u untuk paste, paste sebanyak 6 kali dan ubah bagian @ menjadi www,blog,mail,dan ftp untuk nanti jika kita konfigurasi ftp,mail server tidak perlu repot-repot ubah pada bagian ini lagi.
Jika sudah kita ubah, lalu kita save dan masuk ke file : /etc/bind/db.192
nah kita ubah lagi localhost menjadi nama domain kita dengan cara sebelumnya, dan pada bagian
1 IN PTR shz.waltz.com (angka 1 kita ubah menjadi akhiran address eth1 kita)
setelah kita ubah lalu kita save, dan terakhir kita buka folder /bind/named.conf.default-zones
Pada bagian zone "shz.waltz.com" sebelumnya adalah localhost namun kita ubah menjadi nama domain kita, dan bagian file /etc/bind/db.local kita ubah menjadi file db yang kita buat, lalu zone dibawahnya 0.0.127 kita ubah menjadi 10.168.192 (dibalik) dan bagian file pun kita ubah juga menjadi db.192.
Jika sudah selesai, kita save, lalu kita restart bind9 dan apache2 dengan perintah :
service bind 9 restart
service apache2 restart
Nah setelah kita restart kita buka kembali browser dan masukan alamat domain kalian.
The end :v setelah Web server dan DNS seharusnya kita lanjut ke CMS Wordpress, untuk CMS kalian hanya perlu install samba untuk memberi akses penuh ke folder /var/www untuk menghapus file index.html dan install proftpd di server dan filezilla di client (ftp) untuk meng-upload file CMS wordpess, yah satu-satu akan ane bahas nanti :v
Sekian dari ane semoga bermanfaat.
« Terbaru
Postingan Lebih Baru
Terlama »
Postingan Lama